Orders
This section will cover creating an order, completed orders, and editing exisiting ones. You will find next to on the home page, and this is the starting point for any action connected to them.
Clicking will show any current Orders you have with your Suppliers. You can edit existing Orders from here but for now we will look at creating a new one.
Creating an Order
On the Home Page, click and then . This will take you to a page that looks like this.
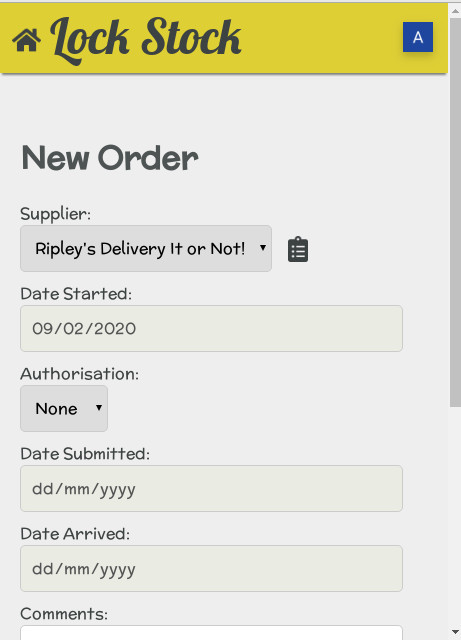
Fill in the details to create your new order. Below is an explanation for each section of the form.
- Supplier - The company that will be Supplying this Order.
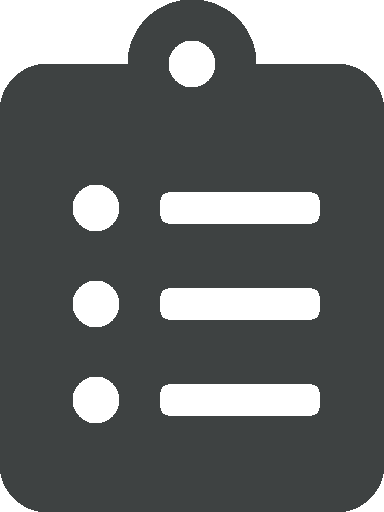 will pop up the Suppliers details from which they can be contacted directly.
will pop up the Suppliers details from which they can be contacted directly. - Date Started - The date that the order was created.
-
Authorisation - The Order must be authorised before Lock Stock will allow it to be submitted. Users able to authorise are listed in a drop down box. You can find out more about authorisation here.
When ready to submit an order, choose the user that you are requesting permission to order from, and click to send an Authorisation request via email. Click to go back to the Create Order page if you are unable to progress with the Order at this point.
Alternatively, if the user is close by (or you are able to authorise yourself) ask them to input their PIN (or input your own PIN) on your device.
- Date Submitted - The date that the Order was sent to the Supplier.
- Date Arrived - The date that the Order arrived at your organisation.
- Comments - Any relevent comments relating to the Order.
Adding an item to the order
At the bottom of the page you will notice a series of buttons.
-
- Click this to add an item to the order. You will be taken to a page which looks like this:
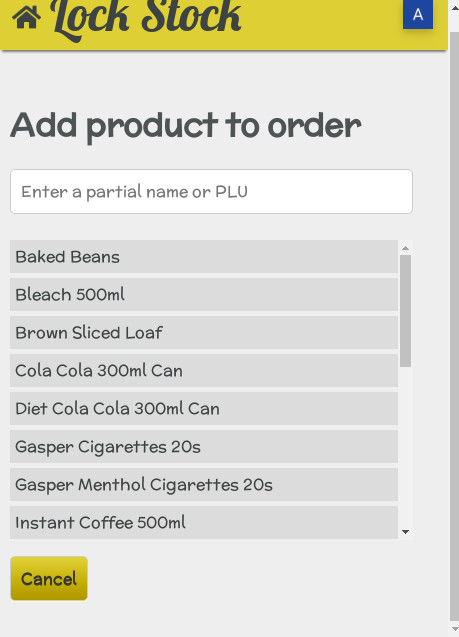
You can choose a product by searching for it by typing a partial word or PLU code into the search box.
Once you've selected a product it will take you to another page where you can enter the number of retail units you require. The Department that the Product is destined for can be picked from the drop down box below the quantity box, and there's also a box to add any relevent notes.
The cost of the item, the unit type, and the ratio are also shown on this page so you can reference them quickly.
Once you've filled in the information click to add the chosen product to the Order or click to return to the previous screen without adding it.
Repeat this process until you have added all the products you want to order.
- - Clicking this will automatically add any extra units needed to meet the minimum stock requirements set for that product. For example if you added ten tins of beans to the order but were actually twenty below the minimum stock level, then pressing this button would add ten more. Units of the Product on any pending orders are also taken into account during this calculation. If, using the current example, an order was already pending with 5 units of tinned beans on it, then only 5 units would be added to the current Order should this button be clicked.
- - Generate various Order Forms for printing, email etc.
- - Update the Order.
Other Buttons
Attached Files
This section is found at the bottom of the page. You can attach any kind of file you like to a Lock Stock Order. Order forms, delivery notes, invoices, hand written notes. You can even use your smartphone camera to quickly and conveniently attach documents.
Simply click take a photo or choose a file, then click
Any files you've already attached will also be listed here.
A Note on Cost
The cost for the number of a product you ordered is shown to the right of its name. For example a tin of beans costs 50p, you've ordered ten, and therefore it shows the cost as £5.
At the bottom of the order the total cost for the entire order is given. Next to that you will see the minimum spend that is required to make an order with that supplier. This limit is defined when creating/editing Suppliers.