The Home Screen
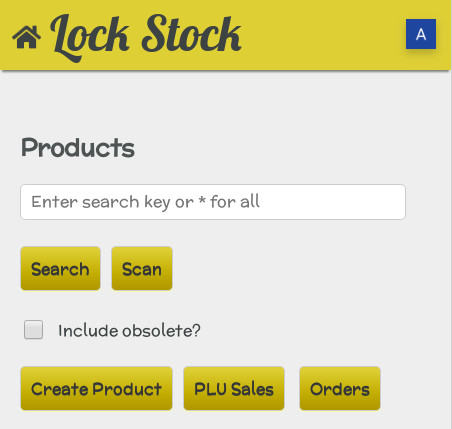
Home Button
If you ever want to return to the home page just click ![]() found in the top left corner on any screen.
found in the top left corner on any screen.
The Home Page
This is the first page that you'll be taken to whenever you login to your Lock Stock account. It includes quick access to the most commonly used features.
I will give a brief outline of what is included and can be accessed from here but certain features will become more relevant to you when they're discussed in full later in the manual.
Search Bar
If a product has already been added you can search for it here. Just type in the name or partial name of the product you're looking for and click .
It will bring up any products that match your search and they will then be displayed below. You can then click the product to view its details. The search bar allows you to search by product name, description or PLU.
If you want the search to include products you no longer sell, then tick the Obsolete box before you press .
Scan
will automatically open your chosen barcode scanner app if you have one installed. We have not researched all available barcode scanners. On the Android devices that we have used for testing we have found Barcode Scanner+ by Sean Owen to work well, but any should work. Simply click and scan the barcode of the desired product.
More information on scanning products can be found in the General Use section under Scanning.
Create Product
Click to add a product to Lock Stock. Product creation is discussed in much more detail here.
PLU Sales
Click to add your sales data to Lock Stock. How to use it is covered in the General Use Section of the manual under PLU Sales.
Orders
Clicking will allow you to create new orders, see any that are active, and access completed ones. Order creation is discussed in much more detail here.
Customers
Clicking will take you to a page where you can create a customer or search for existing ones. This feature allows you to store a customers personal information and their sales data. How to do so will be discussed in more detail in the General Use section of the manual under Customers.
Additional Features Menu
This section will inform you of where you can access the rest of Lock Stock's features.
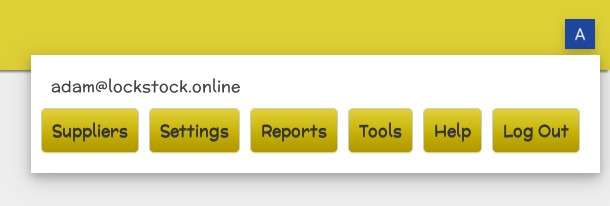
In the top right corner of any page you will see a tile representing your Google account and clicking it will open a tab containing several buttons. Throughout the manual this will be referred to as the Features Menu.
The purpose of this section is to make you aware of them and to tell you how to access them, but they will be discussed in more detail when appropriate and in the Advanced Features section of the manual.
Below is a list of their basic functions:
- - Add/edit Suppliers.
- - Change settings for the current user. If you are the manager or have been given the authority to do so, you'll be able to change the global settings for Lock Stock.
- - Access reports generated by Lock Stock.
- - Access tools to manipulate your data.
- - View this manual.
- - Log out of Lock Stock.