Orders
This section will cover creating an order, completed orders, and editing existing ones. You will find next to on the home page, and this is the starting point for any action connected to them.
Clicking the button will instantly show any current orders you have with your suppliers, and they will be presented in boxes below. You can access them by selecting the order but for now we will look at creating a new order.
Creating an Order
will also bring up two more buttons and the one we're interested in at the moment is . Clicking it will take you to another page which looks like this.
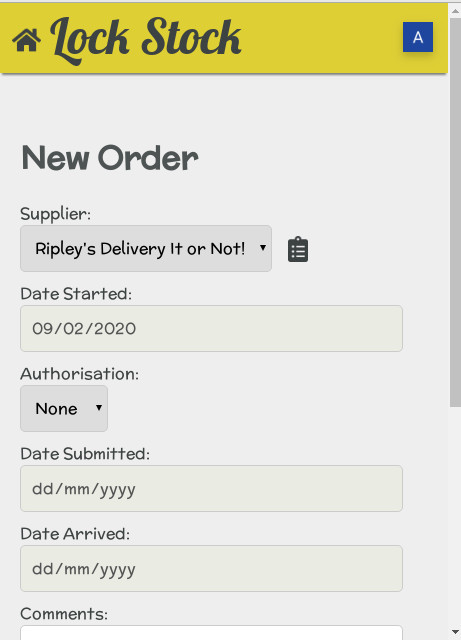
Fill in the details to create your new order. Below is an explanation for each section of the form.
- Supplier - Pick the supplier you want to make the order with in the first box which will open a drop down menu listing any that you've added previously. The symbol of a clip board next to it will take you to the supplier's information page. Suppliers can be contacted directly from Lock Stock by clicking the email address or the phone number on their page.
- Date Started - You can enter the date that the order was initially created here.
- Authorisation - The order will need to be authorized before LockStock will allow it to be created/sent. Who can do so can be determined by the manager. The names of who can are listed in a drop down box. How to authorize staff members to be able to do so is covered in the Advanced section under Authorization. Pick yourself if you have the means to do it or pick another name if you need to get permission. Doing so will take you to another page.
Who ever can authorize will have a four digit code. If you do, enter it in the bar and click the Authorize button. If you don't have it click the Email button and this will automatically send an email to the person you selected to authorize it. That person will be able to do so directly from the email they receive. This allows them to do it quickly when away from the premisses and means they don't have to give the code to the person who contacted them. Click the Cancel button to go back to the Create Order page if you don't want to progress with the authorization at this point. - Date Submitted - You can input the date the order was actually sent to the supplier here.
- Date Arrived - You can input the date when the order arrived here.
- Comments - This is for if you want to add any additional information to the order.
At the bottom of the page you will notice a series of buttons.
Add
Click to add an item to the order. All items currently on the order are listed below these buttons. When you click it will take you to another page which looks like this:
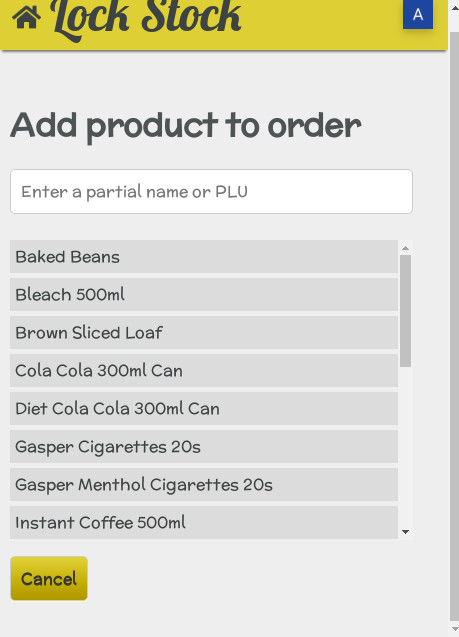
You can pick the product by searching for it by typing a partial word or PLU code into the search bar. Any products you've already added to the order will also show on this page.
Once you've selected a product it will take you to another page where you can enter the quantity you require. The department that the product is destined for can be picked from the drop down box below the quantity tab, and there's also a box to add any notes you wish to.
The cost of the item, the unit type, and the ratio are also shown on this page so you can reference them quickly.
Once you've filled in the information click to add the chosen product to the order or click to return to the previous screen without adding it.
Repeat this process until you have added all the products you want to order.
Auto Populate
You will also notice a button named . Clicking it will automatically add any extra units needed to meet the minimum stock requirements set for that product. For example if you added ten tins of beans to the order but were actually twenty below the minimum stock level then pressing this button would add ten more. (CHECK WITH ADAM)
Forms
will take you to another page where you can download forms containing the order information you've just created. This will allow you to print or forward it if needed. (CHECK WITH ADAM)
Submit
Once you're happy with the order details click .
Attached Files
This section is found at the bottom of the page.
There is a button labelled which will allow you to attach files to the order. You may want to attach the order form you can download with so that a hard copy is waiting along with the order information if you need it in the future.
Any files you've already attached will also be listed here.
A Note on Cost
The cost for the number of a product you ordered is shown to the right of its name. For example a tin of beans costs 50p, you've ordered ten, and therefore it shows the cost as £5.
At the bottom of the order the total cost for the entire order is given. Next to that you will see the minimum spend that is required to make an order with that supplier. You will have set this when you originally added the supplier.
Current Orders and Editing Them
As previously stated, to find your current orders click on the home page. Any active orders will be shown below. Select one to open it. You will be taken to the same page as when you created it and here you can edit it.
You will be familiar with most of the functions from the Creating an Order section but below covers the relevant functions for editing it.
Add
If the order hasn't been sent yet, you can add more products to the order by clicking . You do this in the exact same way as you do when creating one.
Delete
Click to delete the order.
Submit
will update any changes you make to the order.
Changelog
Next to the submit button is ![]() . Clicking it will bring up a changelog which lists the dates any changes were made to the order and the person who made them.
. Clicking it will bring up a changelog which lists the dates any changes were made to the order and the person who made them.
Editing a Product on the Order
Simply click any product on the order to edit it. You can now change the quantity in the appropriate box and add notes if needed.
Some buttons will also be revealed when you click on a product.
Apply
Click to update any changes you make.
View Product
Clicking will take you to the information page for the product. It's the page you set up when you originally created the product and added it to LockStock.
Delete
Click to remove the product from the order.
Usage
Clicking will bring up a pop up tab which will give you an estimate for when you will run out of the product based on sales data.
Collapse
will hide what appeared when you clicked the product to edit it.
Completed Orders
To access completed orders go back to the Home Page and click . As previously stated any current orders will be shown and two more buttons will appear.
Click to be taken to a page listing all of your previously completed orders. It lists the orders ID, the date it arrived, and the supplier. If you want to see the full details for a particular order then click its ID number to be taken to its information page.